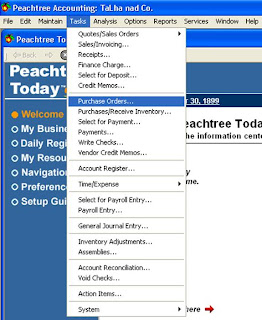Reports
For financial statements and reports review we click on “REPORTS” in menu bar and click ‘Financial Statements’.
As we click on ‘Financial Statements’ the following default window will appear:
This above window contains the option of all financial reports and statements including:
Ø Accounts Receivable
Ø Accounts Payable
Ø Payroll
Ø General Ledger
Ø Financial Statements
Ø Inventory etc.
Now we take an example as if we select “Balance Sheet” from ‘Financial Statements’. The following window will appear:
In above shown window we will select time frame period for which the balance sheet data we require. Now as we select the time frame the following format of balance sheet will appear:
Now if we want to see the detail of any asset or liability then we double click on that specific account with the cursor that is shown in form of zoom.
In the above mentioned window we took an example of ‘Accounts Receivable’. We can see the complete report of accounts receivable.
In order to create the report in ‘Microsoft Office Excel Sheet’, we click on “Excel” option located at the top of particular statement. In the above shown window we click ‘OK’ and the following below excel file of the particular financial statement will be created:
The same is the process to see any of the financial statements.